Jekyll이란?
1. Jekyll 이란?
 이번은 Jekyll에 대해서 포스팅 할려고 한다. 이전 포스트에서 말했듯이 github page로 블로그를 할려면 Jekyll을 사용해야된다.
Jekyll은 개인, 프로젝트 또는 조직 사이트를 위한 간단한 정적 사이트 생성기이다. 지킬을 이용하면 HTML & Javascript, Markdown 그리고 Liquid(Ruby로 작성된 오픈소스 템플릿 언어)으로 Static Web Site를 만들 수 있다.
이번은 Jekyll에 대해서 포스팅 할려고 한다. 이전 포스트에서 말했듯이 github page로 블로그를 할려면 Jekyll을 사용해야된다.
Jekyll은 개인, 프로젝트 또는 조직 사이트를 위한 간단한 정적 사이트 생성기이다. 지킬을 이용하면 HTML & Javascript, Markdown 그리고 Liquid(Ruby로 작성된 오픈소스 템플릿 언어)으로 Static Web Site를 만들 수 있다.
Static Web Site VS Dynamic Web Site
- Static Web Site 동작 과정 :
사용자가 웹 서버로 요청 하면 서버는 미리 저정된 파일들 중 사용자가 요청한 페이지를 응답한다. - Dynamic Web Site 동작 과정 :
사용자가 웹 서버로 요청하면 웹 서버는 HTML이나 이미지를 처리하고, 동적 데이터를 나타내기 위한 DB연동을 WAS에 처리 요청을 한다. WAS는 웹 서버로 동적 데이터의 처리 결과를 응답하고 웹 서버는 이렇게 동적으로 구성된 페이지를 HTML로 사용자에게 응답한다.
Markdown 언어 란?
마크업 언어란 문서에 부가적인 정보를 표시하기 위해 고안된 언어이다. 마크 다운은 마크업의 문법을 조금 더 쉽게 바꾼것이다. 텍스트 기반의 마크언어로 2004년 존 그루버에 의해 만들어졌으며 쉽게 쓰고 읽을 수 있으며 HTML 로 변환이 가능하다. 특수기호와 문자를 이용한 매우 간단한 구조의 문법을 지원하며, 빠르게 콘텐츠를 작성할 수 있다.
2. Jekyll 설치.
- Windows 10 환경에서 Jekyll을 실행할 수 있는 환경을 구성하겠다.
2-1. Ruby & Dev Kit 설치
-
위에서 얘기했듯이 Jekyll은 Liquid를 지원하기 위해서 Ruby는 필수적으로 필요하다. https://rubyinstaller.org/downloads으로 이동하여 “Ruby+Devkit 2.5.8-2 (x64)”를 선택한다.
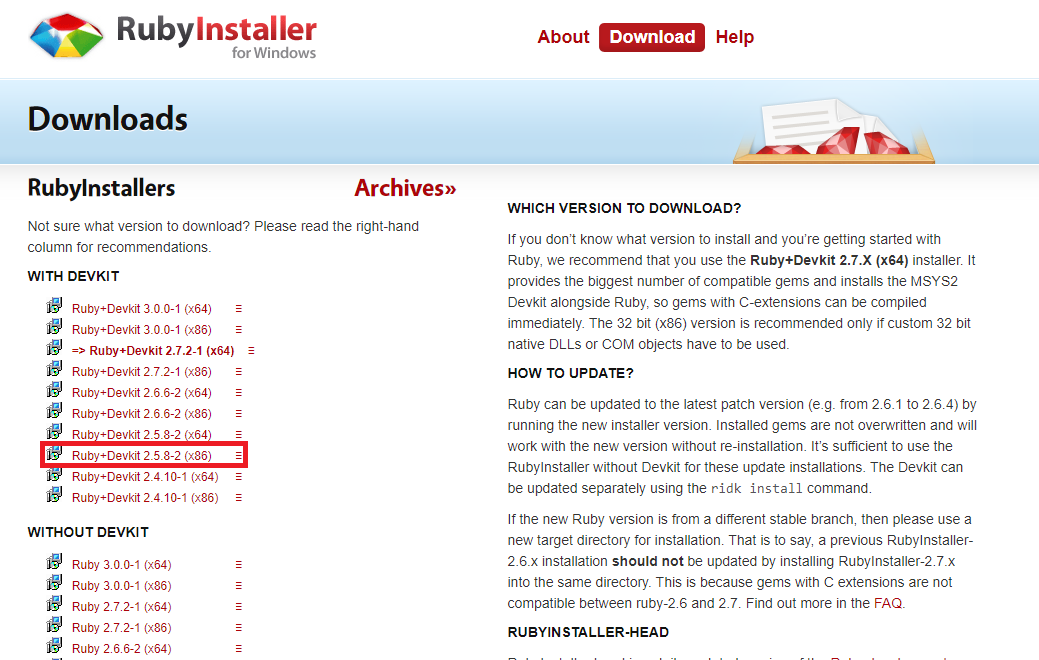
-
“I accept the License” 클릭 후 “Next” 버튼을 클릭한다.
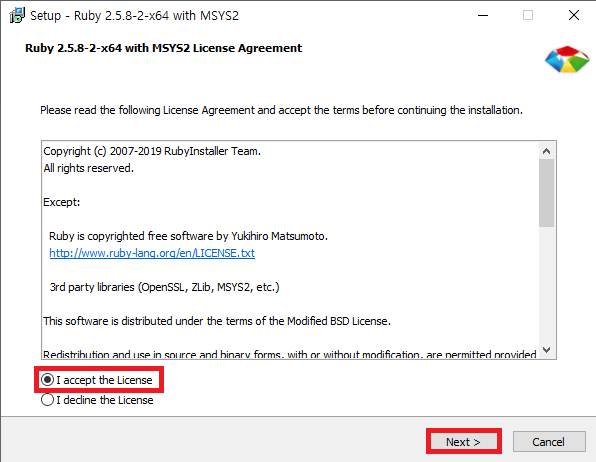
-
그후로 다른 설정 필요없이 “Next” 버튼 을 클릭하여 다운로드 받는다.
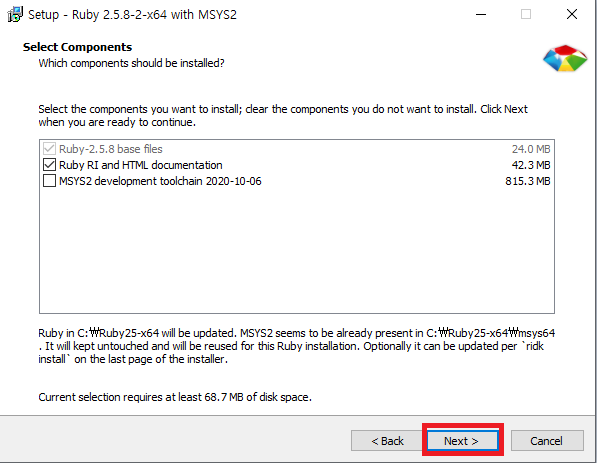
-
windows 키를 클릭하여 “ruby”를 입력하여 Ruby가 설치 된것을 볼 수 있다. “Start Command Prompt With Ruby”을 클릭 하여 실행한다.
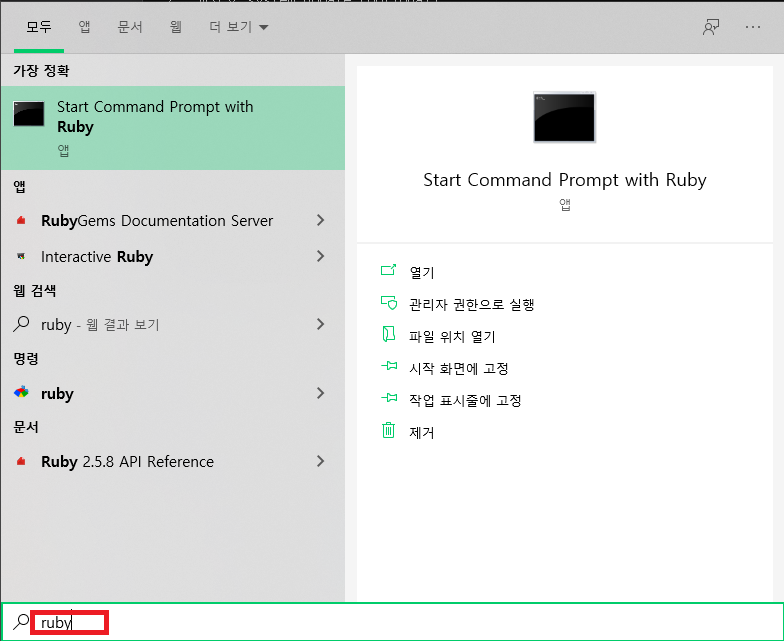
3. Jekyll 사용법
- 윈도우 환경에서는 인코딩으로 인해 오류가 발생할 가능성이 있으니
chcp 65001을 입력하여 인코딩을 지정해 준다.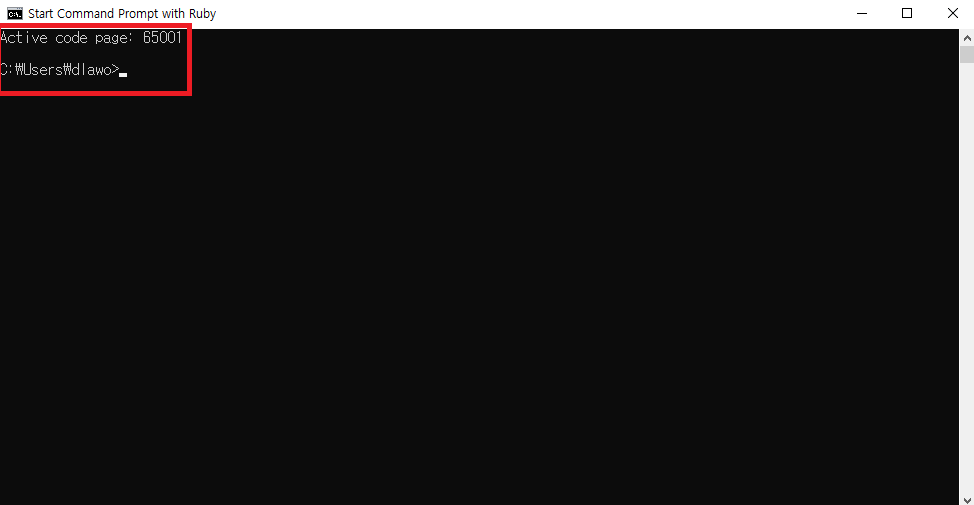
chcp 65001 - 이전 포스트에서 구성한 Local Repository로 이동한다.
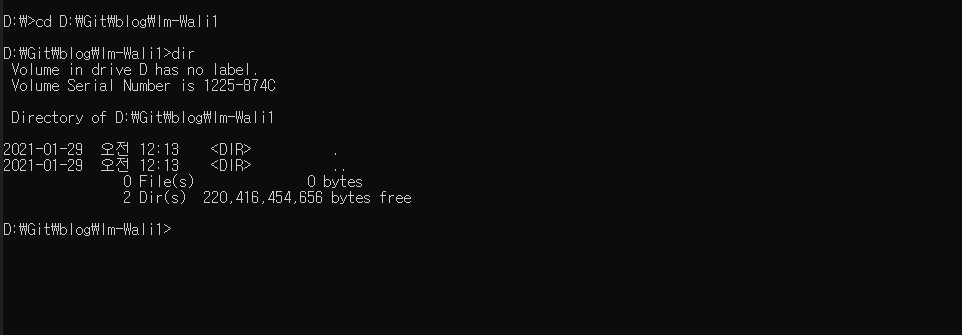
cd "localRepository 위치" - gem을 통해 jekyll과 bundler를 설치한다.
gem install jekyll bundler jekyll new im-wali1 cd im-wali1 bundle exec jekyll serve
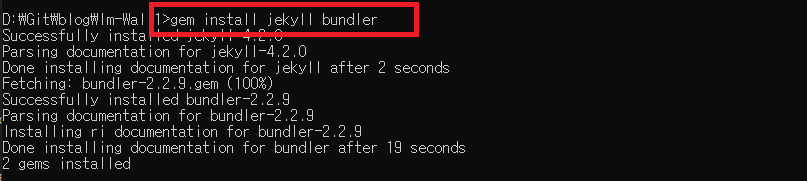
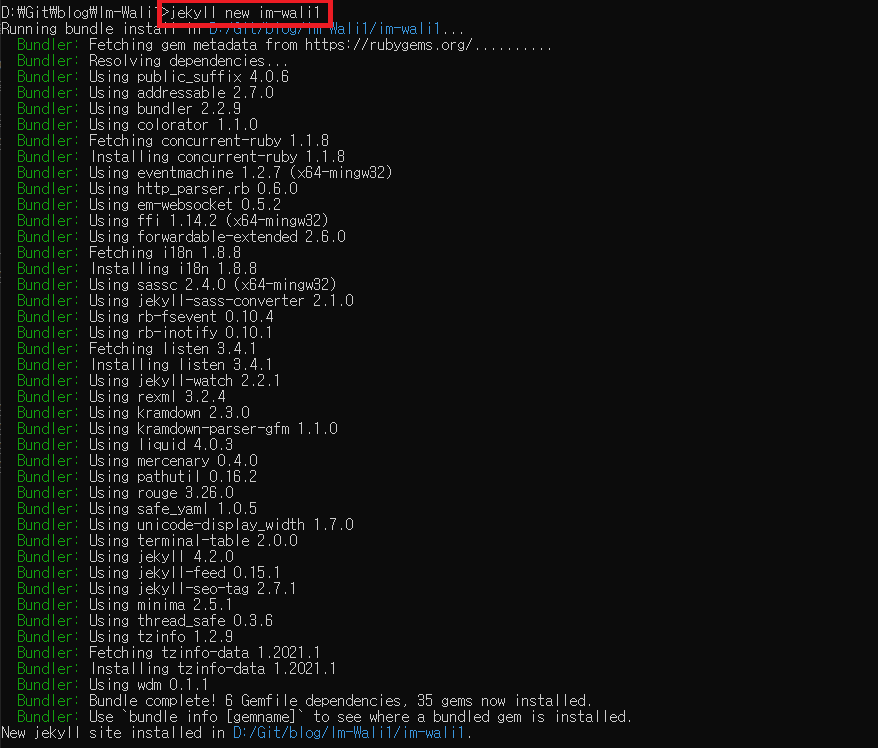
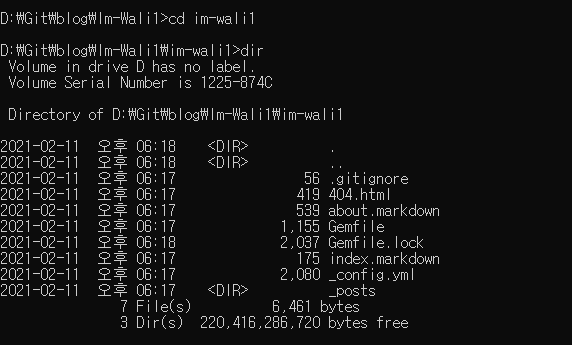
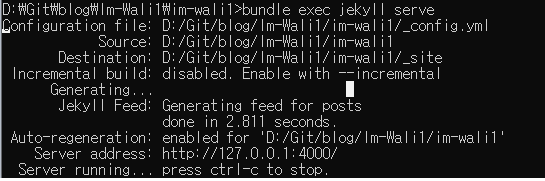
- ‘bundle exec jekyll serve’ 를 실행하면 브라우저를 통해 “http://localhost:4000”으로 이동하면 아래와 같은 화면을 볼 수 있다.
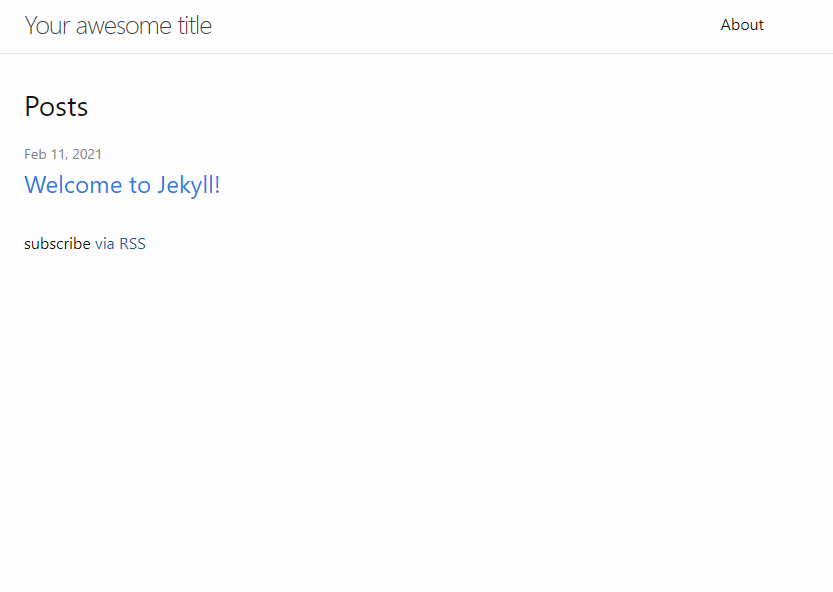
4. Github page로 호스팅 하기
-
지금까지 로컬 환경에서 Jekyll 샘플 블로그를 만들었다. 지금까지 만든 결과물을 github page의 무료 호스팅 기능을 통해 호스팅 해보겠다.
-
우선 지금까지 만든 결과물을 커밋한다. github desktop을 통해 결과물을 “commit”하고 이를 “push”를 통해 github remote repository에 적용한다.
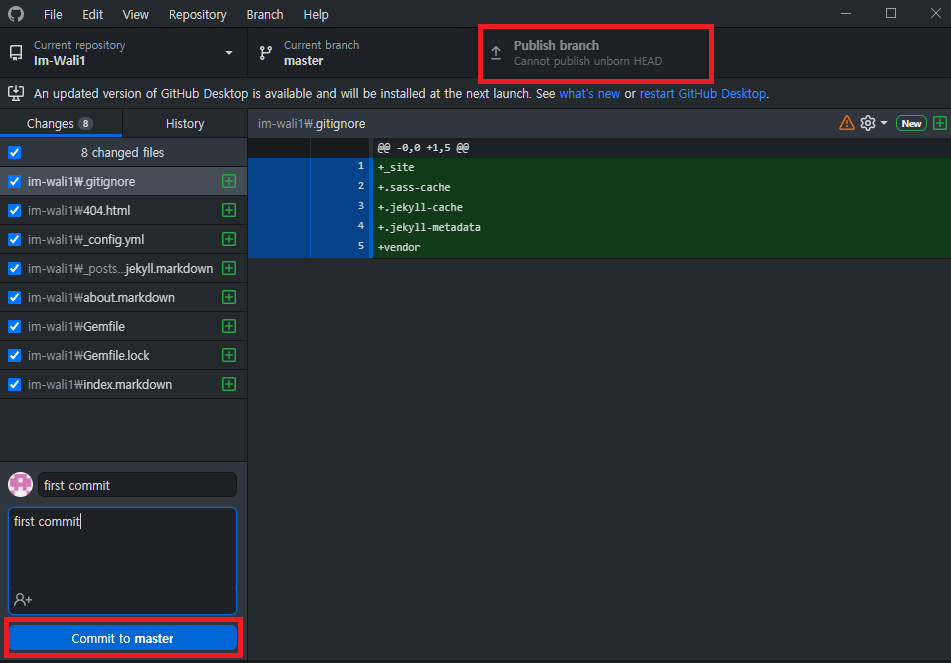
-
github 사이트로 이동하여 해당 Repository에서 “Settings”를 클릭한다.
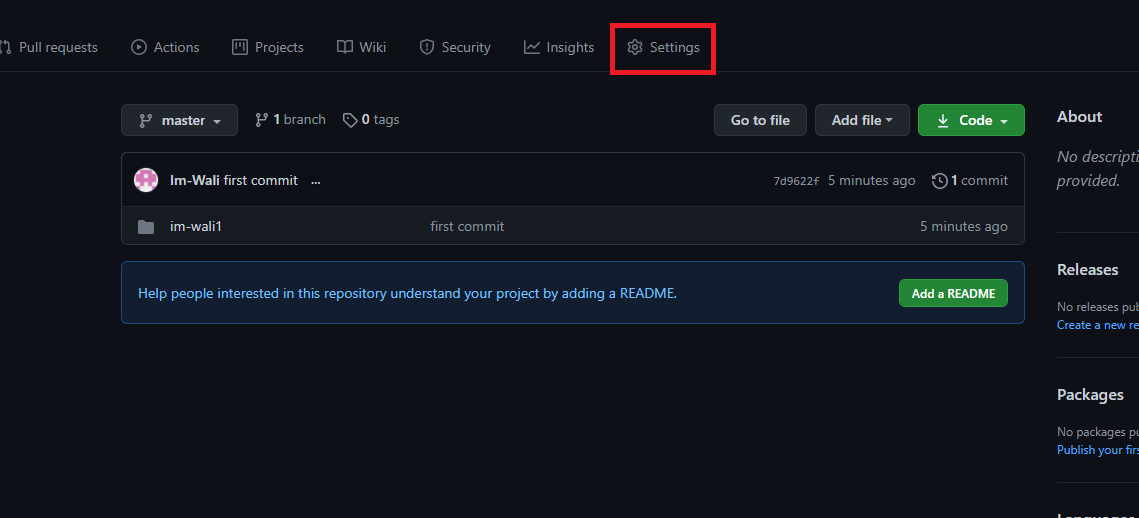
-
‘Options’에서 하단으로 조금 내려가다 보면 ‘Github Pages’라는 곳에서 ‘Note’라고 되어 있는 부분을 ‘Master’로 선택하고 ‘Save’ 버튼을 클릭한다.
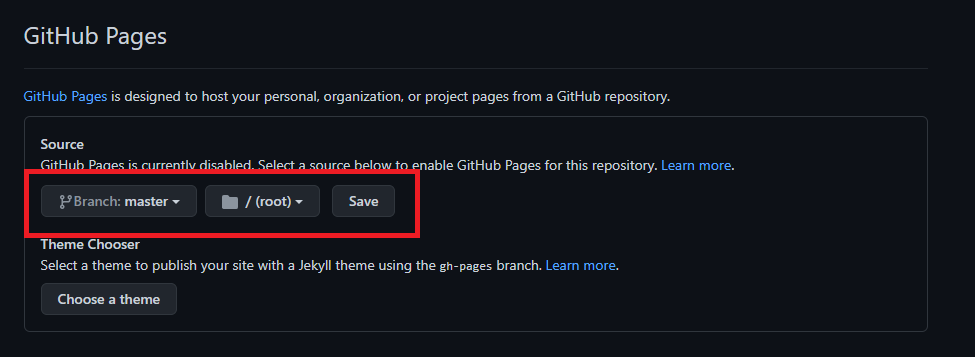
-
‘Save’ 하면 아래와 같이 설정되어 있는것을 볼 수 있다. 여기서 생성된 링크로 이동하면 로컬에 세팅한 샘플 블로그를 볼 수 있다.
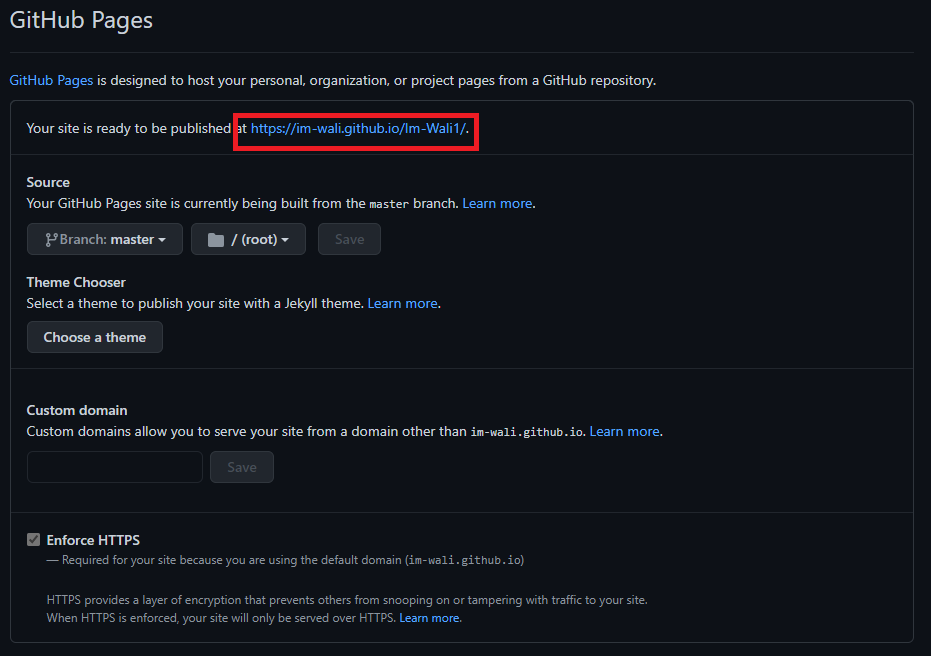
5. Liquid 사용법
-
지금까지 github page와 Jekyll로 샘플 블로그를 만들어 봤다. 이제부터 테마 선택과 커스텀 마이즈에 대해서 포스팅 할 것인데 그전에 알아 되는 것이 있다. 바로 Liquid라는 것이다. 이 부분이 일반적인 HTML이나 Javascript와 다르게 ruby를 기반으로 하기 떄문에 익숙하지 않다. 그래서 간단하게 Liquid가 무엇인지와 구성요소에 대해서 설명할려고한다. 해당 내용들은 Jekyll Docs에서 가지고 왔다. 궁금한 부분이 더 있다면 해당 링크로 이동해서 확인해보면 될거 같다.
- Liquid는 템플릿 언어로서 세 가지 부분으로 나눌 수 있다. 세가지는 오브젝트와 태그, 필터이다.
- 오브젝트
오브젝트는 컨텐츠를 어디에 출력할지 liquid에 알려준다. 두 개의 중괄효로 표시된다.{{ page.title }} -
태그
태그는 템플릿의 논리 연산과 흐름을 제어한다. 중괄호와 퍼센트 문자로 표시한다. {% 와 %} 로 표시.{% if page.show_sidebar %} <div class="sidebar"> sidebar content </div> {% endif %} - 필터
필터는 Liquid 오브젝트의 출력을 변화 시킨다. | 로 구분해서 오브젝트 안에 사용한다.{{ "hi" | capitalize }}
댓글남기기